This page refers to a previous version of the add-in for Excel (2007 to 2016)
For Excel 365, use the lastest add-in version
Settings
This is the interface that will appear when you click the Settings button in the ribbon:
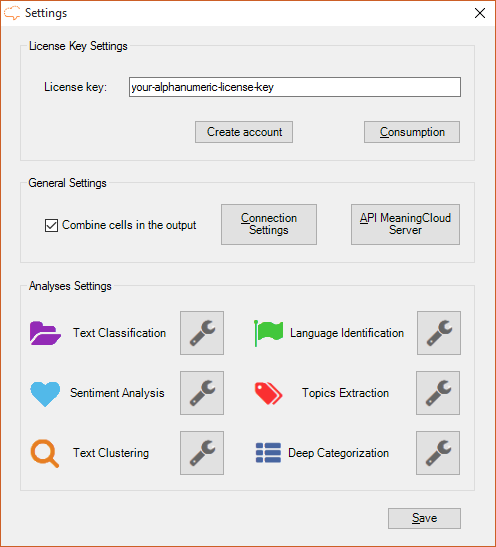
The Settings interface has three different sections that will allow you to configure different aspects of the add-in:
- License Key Settings, where you can configure your license key used to carry out the different analyses. It also includes links to the developer's home — to check your license and consumption — and to the page where you can create an account for MeaningCloud, for those who haven't yet.
- General Settings, where the general behavior of the analyses is defined.
- Combine cells in the output: decide in the cases where a text has more than one result associated, if you want to combine the cells or if you'd rather copy the text.
This is how the output looks combining cells:


- Connection settings: a button to access an additional configuration menu to set proxy server settings in case your Internet connection needs them.
- API MeaningCloud Server: a button to access the configuration of the MeaningCloud servers to use.
This is the dialog that appears:
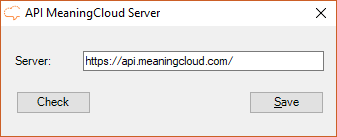
When you click on the button "Check", the connection configured is tested, showing a message with the result.
- Analyses Settings, where it includes buttons for each analysis. This button will open a new menu with advanced settings for the corresponding analysis. The different configuration options will be explained in detail in the advanced settings sections of each analysis.
Connection settings
In the cases where the Internet connection is done through a proxy server, it will be necessary to configure this server in the add-in. The following menu contains all the fields needed:
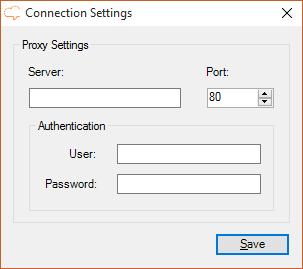
We can see there are four possible fields: server, port, and for the cases where the server requires authentication, user and password.
- Server: URL of the proxy server
- Port: Port of the proxy server. By default set to 80.
- Authentication: Authentication data.
- User: User name to authenticate the connection.
- Password: Password to authenticate the connection.
When the connection settings are not correctly configured, any attempt to carry out an analysis will give the error: "Cannot connect to service".

