Getting started
Once you have installed the extension, you will be able to access the new operators provided by MeaningCloud.
These operators appear in the Operators panel. If you don't see it, you can enable it in View > Show Panel, and selecting "Operators". You can see what the panel looks like on the image on the right.
Once you can see the Operators panel, look for "MeaningCloud" inside the Extensions folder. If you expand it, you will see the six operators we provide for our APIs:
- Topics Extraction: for extracting entities and concepts through the Topics Extraction API.
- Text Classification: for automatic classification using the Text Classification API.
- Sentiment Analysis and Aspect-based Sentiment Analysis: sentiment analysis at a global and at an aspect-level through using the Sentiment Analysis API.
- Lemmatizer: for extracting the lemmas using the Lemmatization, POS and Parsing API.
- Deep Categorization: to categorize using a high-precision language thanks to the Deep Categorization API.
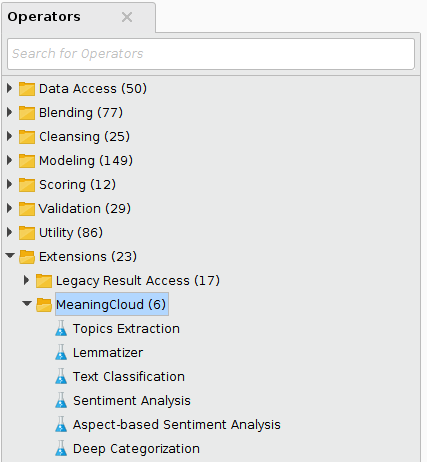
All of MeaningCloud's operators carry out operations over text, so you will need to use a dataset with unstructured attribute/s: opinions, texts, etc. Once you drag and drop any of the operators to your pipeline, you will be able to configure the different parameters necessary to analyze your texts. The only thing you need to use them is to have a MeaningCloud account.
Once you have created the MeaningCloud account, you will have access to the license key necessary to use all our APIs.
Set your license key
The first thing you need to do to start working with y your extension is to configure your MeaningCloud license key. To do so, you must go to Settings->Preferences... and click on the MeaningCloud section. Copy your license key in the "License key" field and click on the "Ok" button to save it.
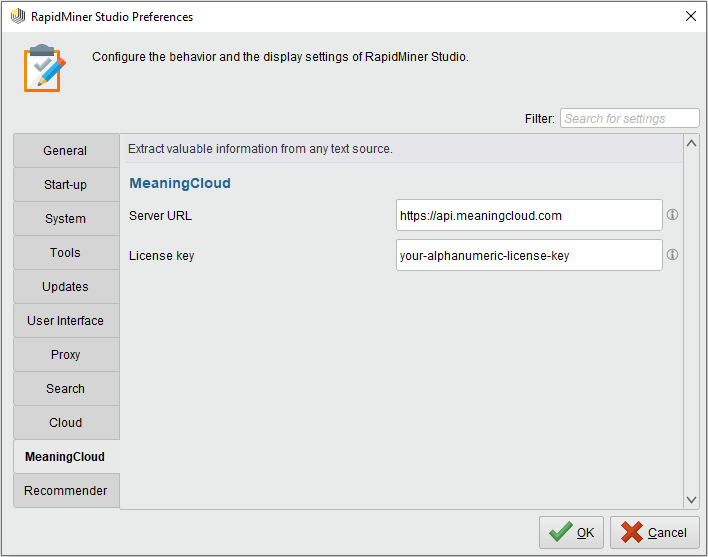
There's an additional field, the "Server URL", which will allow you to use a different MeaningCloud server (for instance, if you have an on-premises server in your organization).
Start Analyzing
Once you have the license key configured, you can start analyzing your texts. This is how a simple process would look: we've added the MeaningCloud Sentiment Analysis operator, we've connected it to a set of data and configured the parameters necessary:
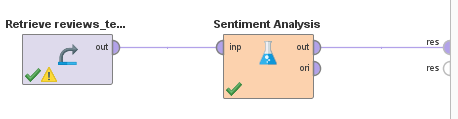
Each one of the operators has a different set of parameters you can configure to get exactly the analysis you want. This is explained with more detail in the corresponding section. Once you've configured them, you just have to click on "Run" to obtain the results.

