We at MeaningCloud love Zapier. It lets us build workflows connecting email, Slack, etc. We wanted to contribute our bit to its ecosystem, so we created MeaningCloud’s Zapier integration. Thanks to it, we can perform Text Analytics in any Zapier workflow easily.
Many organizations use workflows to automate tasks. Chat rooms and bots are a common way of triggering events. For instance, the Slash commands in Slack or Hubot respond to well-formed commands with strict patterns to avoid ambiguity, which is something desirable under some circumstances.
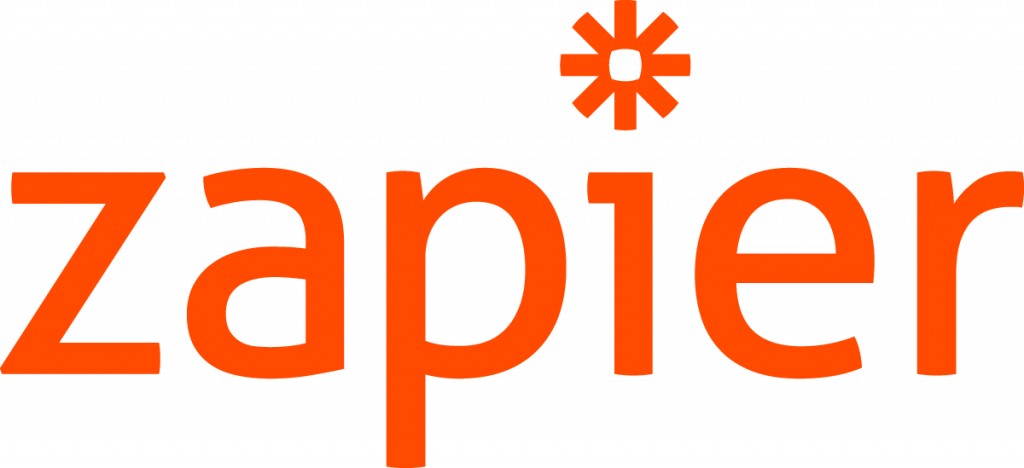
Where these approaches do not fit specially well is, precisely, one of the most exciting aspects of using Text Analytics in automatization: it can react to the outside world. A company can analyze all communications received from clients, measure reputation, detect weaknesses, or even analyze the employee satisfaction. And all that information can be injected in an automated process and react conveniently.
In this article, we will learn how to integrate MeaningCloud in any Zapier workflow.
MeaningCloud’s Zapier integration tutorial
We will focus in a common scenario: many companies offer a single email address to receive all inquiries. Then, a person reads all received emails and forwards them to the appropriate person or team.
In this tutorial we are building a workflow that performs this task automatically. For the sake of simplicity, we will start by considering just two teams: sales and support.
Once you complete the tutorial, you will be able to add more teams on the fly. You will not need to modify a single piece of the workflow. In this sense, feel free to experiment with the classifier.
Creating a categorization model
First things first, we need to categorize emails. This can be easily done with our Text Classification API. Let’s create a simple model to classify a text as sales or support.
Log into your MeaningCloud account (don’t have one? You can create a free account) and head to Customization>Classification Models:

Choose Create and fill the form as follows:
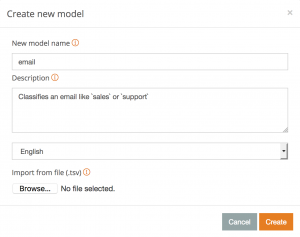
Let’s add the two categories corresponding to our two teams. In order to make things easier, we will name each category with the email of the team responsible of that category:
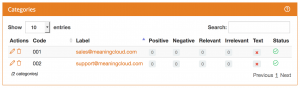
Now, for our categories, we need to specify some positive terms. They instruct the classifier which words or expressions are mandatory for a given category. For instance, the sales category should contain terms like contract, price, order, quote, etc. In order to do so, click on the edit button in the sales category and write some related terms in the corresponding form field.
Similarly, specify some positive terms for the support category, for instance, problem, error, issue, question, etc.
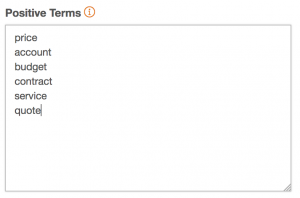
Testing our classifier
Now that each category has some positive terms, let’s test how it works. In order to do so, you will need to find the Test button on the sidebar on the left. Click it to open the Text Classification API test console.
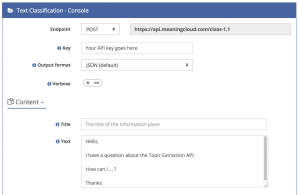
Write a sample text and double-check that the selected classification model is the one you’ve created. Click on Raw to classify your text and see the result as the API returns it:
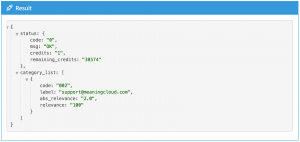
Now that we have a working classification model, let’s integrate it into Zapier.
Making a zap!
Now that we have an email classifier, it is time to test MeaningCloud’s Zapier integration. We will create a workflow that:
- Receives an incoming email.
- Uses MeaningCloud’s Zapier integration to classify the email body.
- Redirects it to the account specified by the classification result.
Once you have ready your Zapier account, click the button Make a Zap! to start building your workflow.
First step
Our workflow starts when a customer sends us an email. In the Zapier jargon, this is called a trigger. So, let’s start by adding a Gmail trigger:
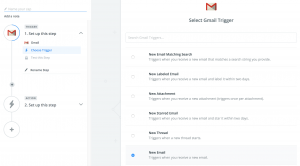
Choose New Email as the trigger and click on Save + Continue. In the next screen you must authorize Gmail to access your email account. Once it is done, you can test your newly created trigger by clicking the Fetch & Continue button.
Second step
The second step in our workflow will be classifying incoming emails. Zapier calls these steps actions. Add a MeaningCloud action to your workflow and choose Classify Text.
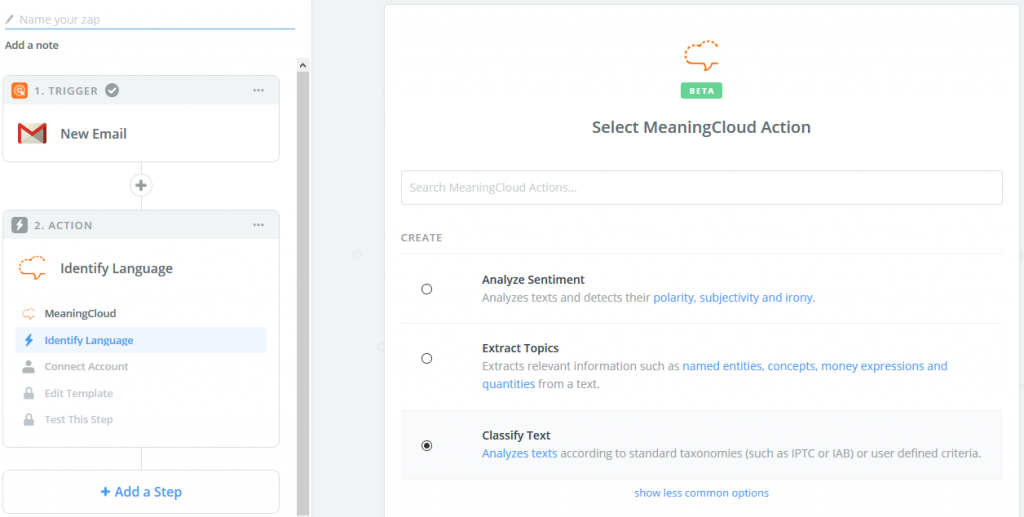
Next, we will connect our MeaningCloud account: you only need your license key and the email account you use in MeaningCloud. If you have any doubts about this process, you can read more about it in the documentation.
After the account is connected, we are configuring the MeaningCloud action which fortunately is very simple.
Specify the type of content to analyze, which in our case is text, connect the Text input to the email’s Subject and Body Plain output (which we obtain from the first step), and set the Model parameter to the name of the classification model we created. Your MeaningCloud configuration should look similar to the image on the right.
There are a couple of additional parameters you can configure to optimize the results obtained from the classification.
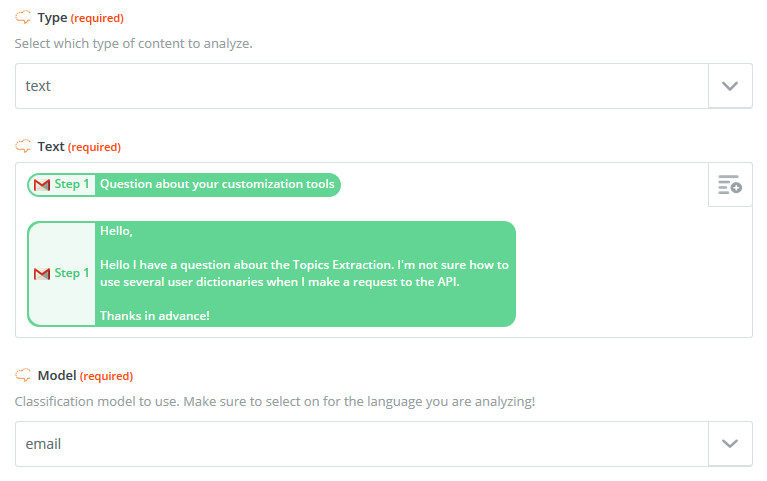
Final step
The last step in the workflow will be to send an email to the corresponding department.
Once again, add a Gmail action, but this time select Send Email. After that, specify the recipient of the email as the category output in the MeaningCloud action.
Don’t forget to connect the rest of the relevant fields from the first step of the zap (such as From, Subject and Body) to the input fields available in this step.
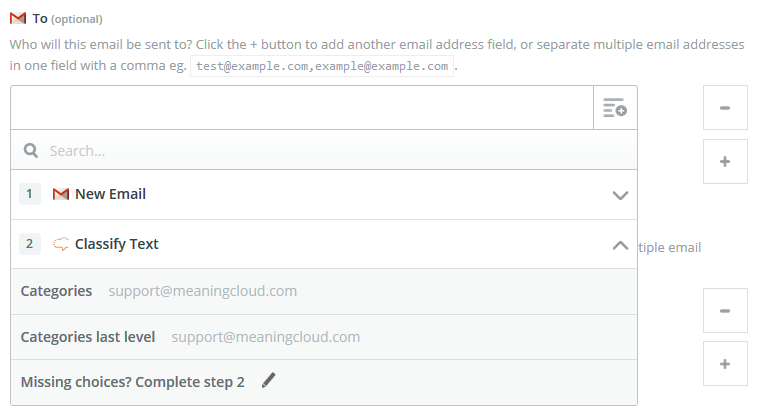
To finish up, just name and activate the Zap. You should be able to test your workflow by sending an email and checking where it is forwarded.
Summing up
In this tutorial, we have learnt how to use MeaningCloud’s Zapier integration. We encourage you to explore it and create great workflows to make automatic decisions, analyze a stream of data, etc. Also, you can extend and refine your classification model to add new categories and teams.
You can check some of the templates we have defined for some common use cases:
If you have any questions, drop us a line and one of our Zapier workflows will forward your email to the appropriate team.


One thought on “Easy Text Analytics using MeaningCloud’s Zapier integration”
Really myself to say something about it.You’re doing a great job.Keep it upThanks & Regards,
From Call Center Software.